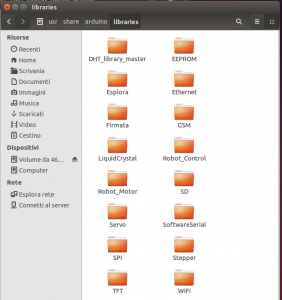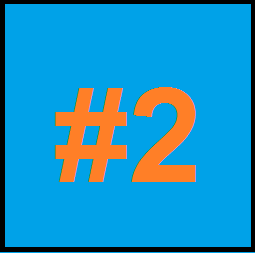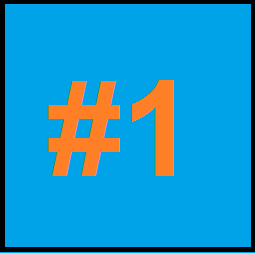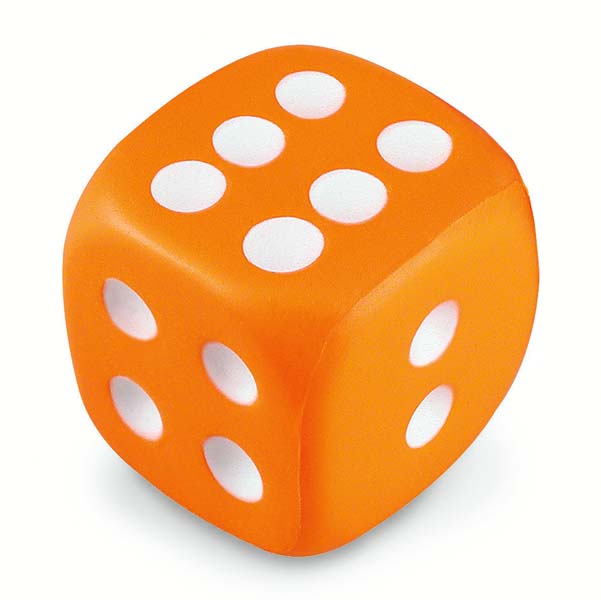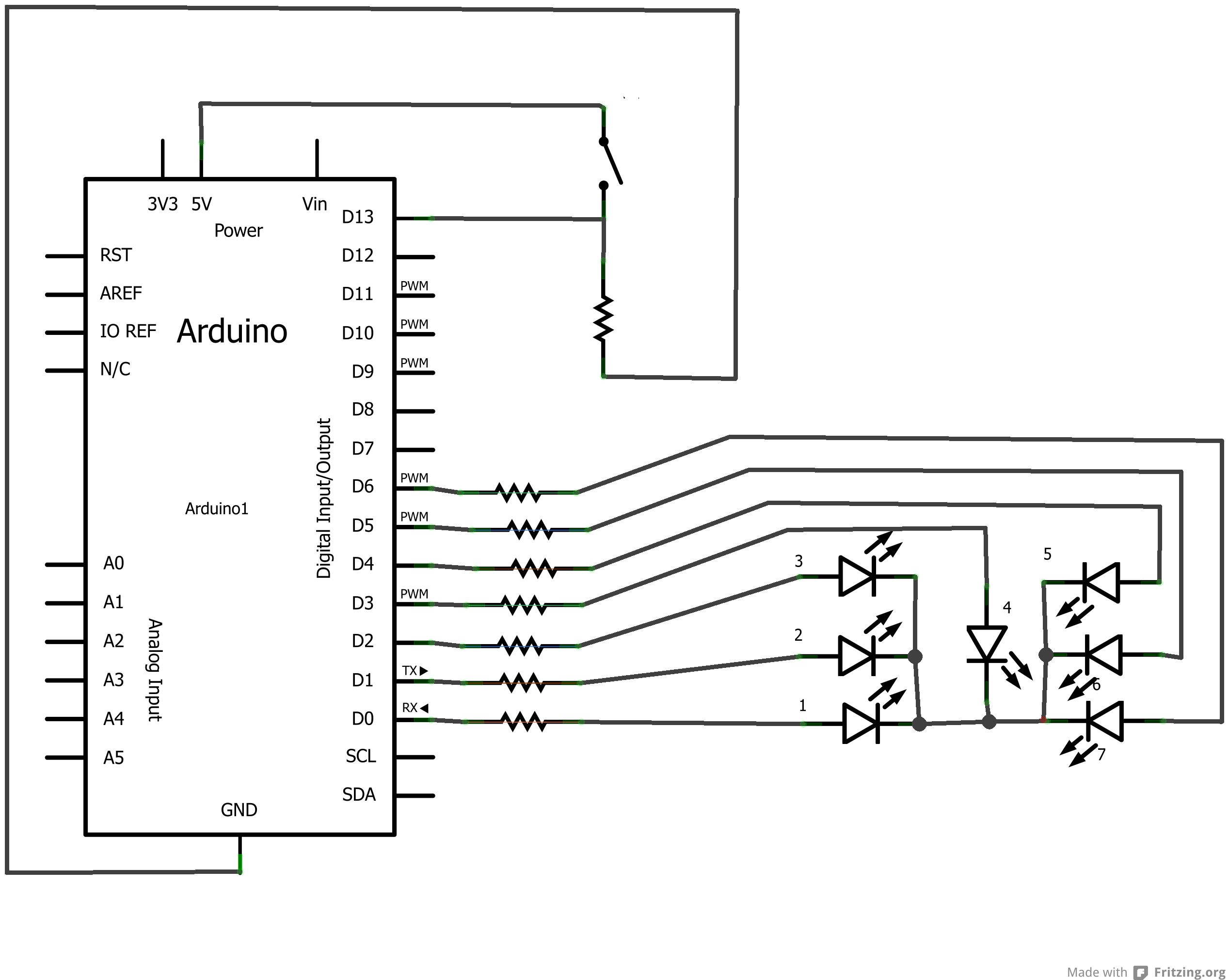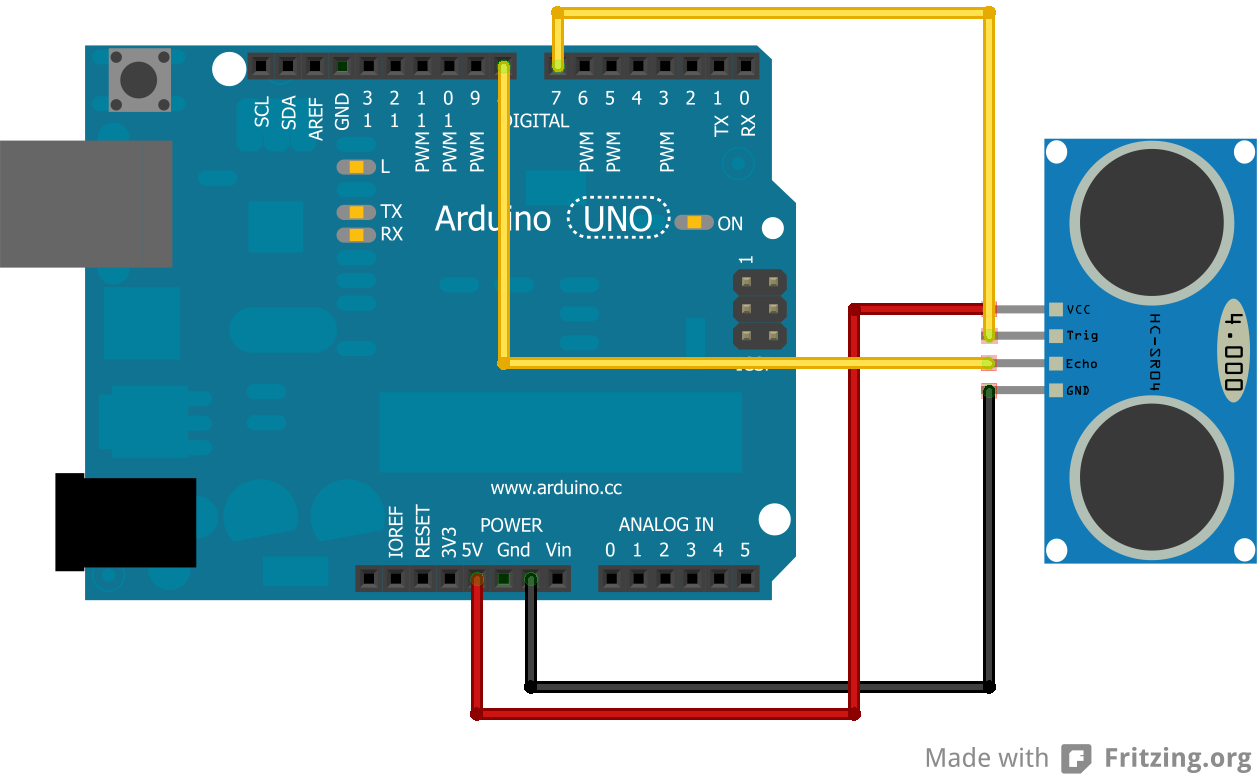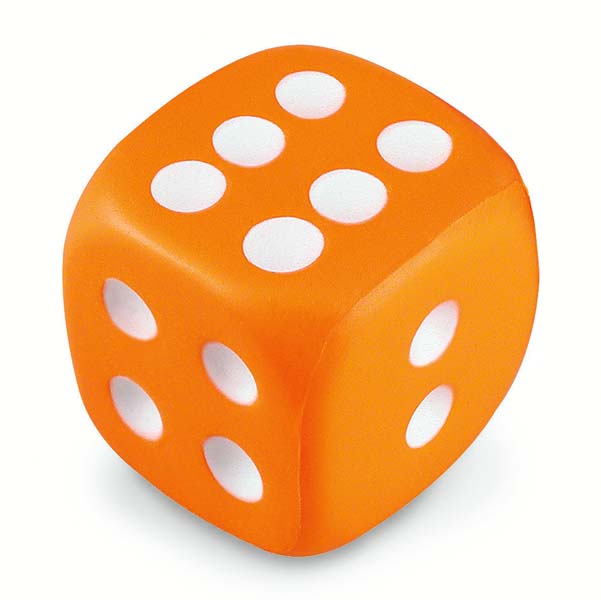
In questo articolo vedremo come creare un dado virtuale con Arduino, usando dei led.
INGREDIENTI:
-1x Arduino UNO
-1x Bredboard
-1×6 led
-1x pulsante
-1x resistenza da 10kΩ
-7x resistenze da almeno 150Ω
Il circuito da realizzare è semplice, l’importante è rispettare l’ordine dei led. La resistenza collegata al pulsante è quella da 10 kΩ, mentre quelle collegate ai led sono quelle da 150Ω.
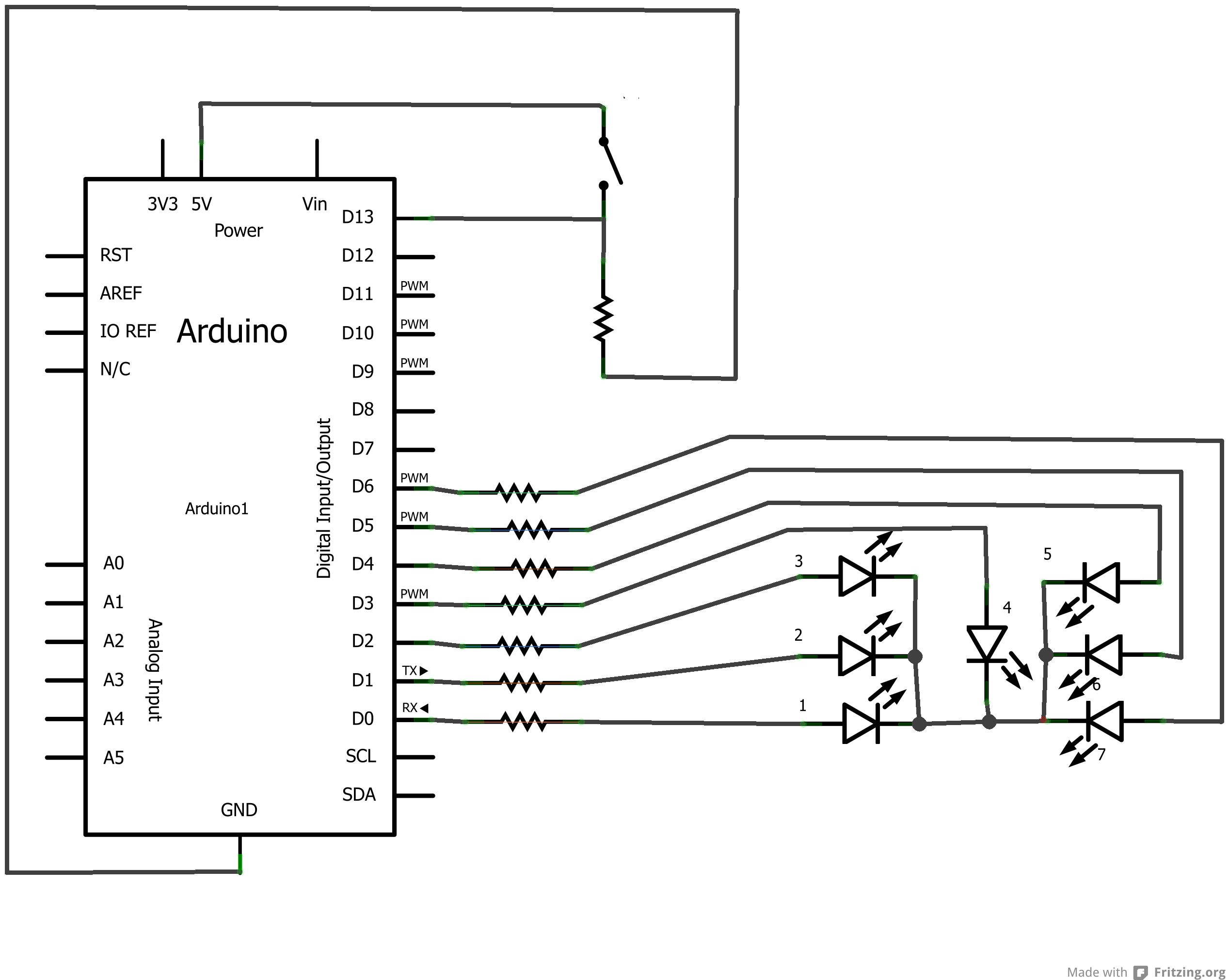 Ora passiamo allo sketch. Per prima cosa creiamo un array di 6 interi e li scriviamo in binario.
Ora passiamo allo sketch. Per prima cosa creiamo un array di 6 interi e li scriviamo in binario.
int numbers[6]= { 0b0010001000, 0b0101000100, 0b0111001100, 0b1001010101, 0b1011011101, 0b1101110111, };
In ogni numero intero i primi 7 bit partendo dal’LSB (quello più a destra) indicano la combinazione di led da accendere, mentre gli ultimi tre indicano il numero (da 1 a 6), scritto in binario, che corrisponde alla combinazione.
Prendiamo l’esempio del numero “4”:

I bit verdi indicano il numero da rappresentare. 1 0 0 in binario, ovvero 4 in base 10. I bit rossi invece rappresentano la sequenza di led per visualizzare il numero. Successivamente dichiariamo i pin dei led come uscite e quello del pulsante come entrata
for(int i=0;i<13;i++)pinMode(i,OUTPUT);
pinMode(13,OUTPUT);
I numeri da visualizzare verranno generati dalla funzione pseudo-ramdom ramdom().
Questa funzione però genera sempre la stessa sequenza di numeri ogni volta che si resetta il microcontrollore.
Per evitare questo, nel setup richiamiamo la funzione randomSeed(analogRead(0)) passandole il valore della porta analogica A0.
Ora quando avvieremo il programma, la funzione random() prenderà come riferimento per iniziare a generare i numeri casuali, il valore della porta A0, che non essendo avrà dei valori casuali diversi tra loro. la funzione che fa visualizzare il numero sui led è writeDie() e le passiamo il numero generato dalla funzione random(1,7).
Questa funzione compara il numero generato dalla funzione random() con i ultimi tre bit di ogni numero int dell’array, finché non trova quello corrispondente. Per poter fare questa operazione, dobbiamo liberarci, per ora, dei primi 7 bit che indicano la sequenza di led; per farlo usiamo l’operatore bitshift right >> che farà slittare a destra i bit; in questo caso li faremo slittare di 7 posizioni ovviamente.
int i=0;
for(;i<6;i++)if(num==numbers[i]>>7)break;
Il contatore i è stato dichiarato fuori dal ciclo for perché ci servirà poi per ricordarci qual’era la sequenza di bit che corrispondeva al numero casuale generato. Ora che abbiamo trovato la sequenza di bit dobbiamo accendere i led corrispondenti e per farlo, useremo un ciclo for che scrive ad ogni uscita il valore del bit corrispondente.
for(int k=0;k<9;k++)digitalWrite(k,bitRead(numbers[i],k));
Per finire dobbiamo generare il numero solo c’è un fronte di salita sul pin al quale è collegato il pulsante, quindi aggiungiamo due cicli while() che restano in ascolto dello stato del pin.
Lo sketch completo:
//Created by Mohamed Fadiga momodesine@hotmail.it
int numbers[6]=
{
0b0010001000,
0b0101000100,
0b0111001100,
0b1001010101,
0b1011011101,
0b1101110111,
};
void setup()
{
for(int i=0;i<13;i++)pinMode(i,OUTPUT);
pinMode(13,OUTPUT);
randomSeed(analogRead(0));
}
void loop()
{
while(digitalRead(13)==0);
writeDie(random(1,7));
while(digitalRead(13)==1);
}
void writeDie(byte num)
{
int i=0;
for(;i<6;i++)if(num==numbers[i]>>7)break;
for(int k=0;k<9;k++)digitalWrite(k,bitRead(numbers[i],k));
}

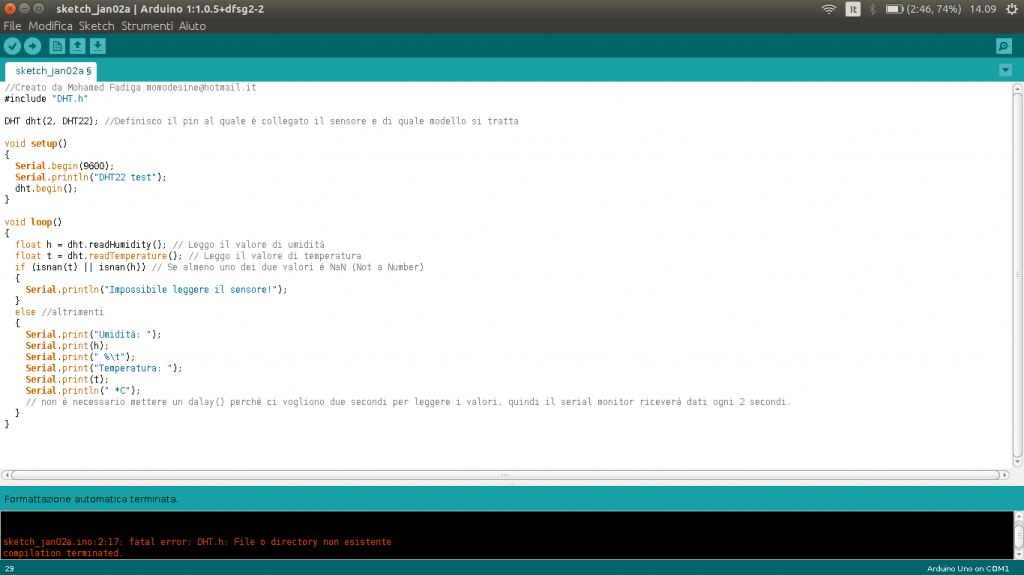 Andiamo quindi su internet a cercare la libreria che ci interessa, nel nostro caso si trova qui. La struttura di una libreria è una cartella che contiene almeno un file .cpp e un file .h per ogni libreria. In genere contiene anche una cartella “examples”, che contiene degli esempi.
Andiamo quindi su internet a cercare la libreria che ci interessa, nel nostro caso si trova qui. La struttura di una libreria è una cartella che contiene almeno un file .cpp e un file .h per ogni libreria. In genere contiene anche una cartella “examples”, che contiene degli esempi. 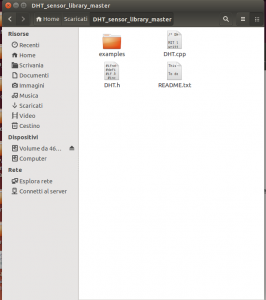 Il nome della cartella può contenere solo lettere, numeri e underscores, quindi nel nostro caso, dovremo rinominare da DHT-sensor-library-master.zip a DHT_sensor_library_master.zip . Per aggiungere la libreria, non dobbiamo far altro che che aggiungerla nella cartella libraries, che si trova nella stessa cartella dove abbiamo salvato Arduino. Riavviamo Arduino e lui la riconoscerà, e ne aggiungerà gli esempi alla lista degli esempi.
Il nome della cartella può contenere solo lettere, numeri e underscores, quindi nel nostro caso, dovremo rinominare da DHT-sensor-library-master.zip a DHT_sensor_library_master.zip . Per aggiungere la libreria, non dobbiamo far altro che che aggiungerla nella cartella libraries, che si trova nella stessa cartella dove abbiamo salvato Arduino. Riavviamo Arduino e lui la riconoscerà, e ne aggiungerà gli esempi alla lista degli esempi.